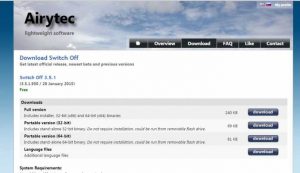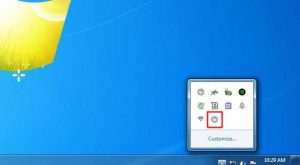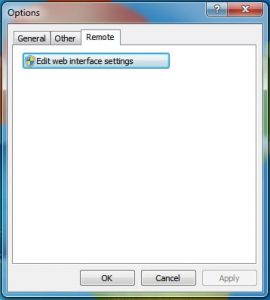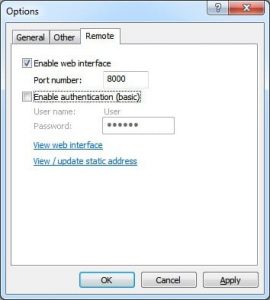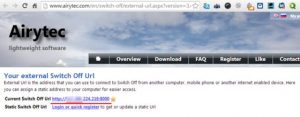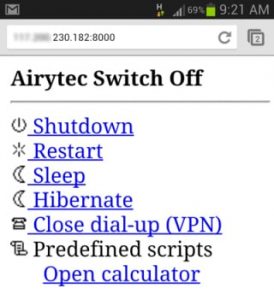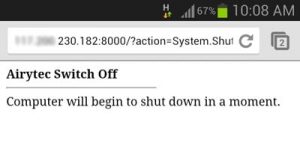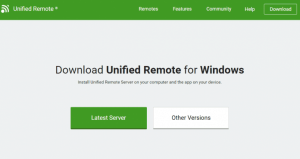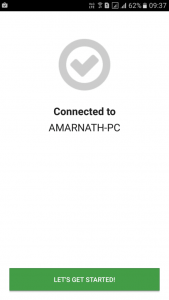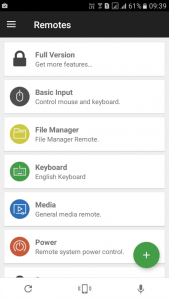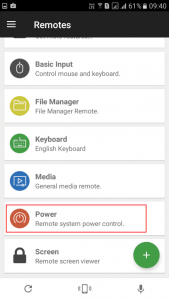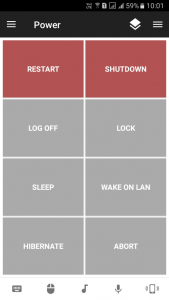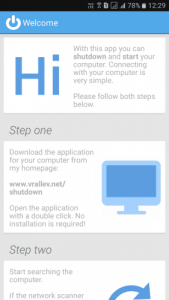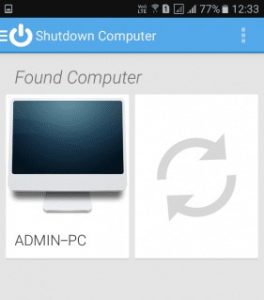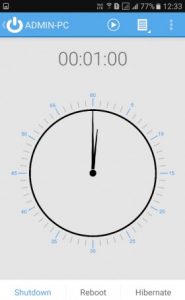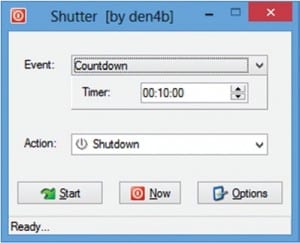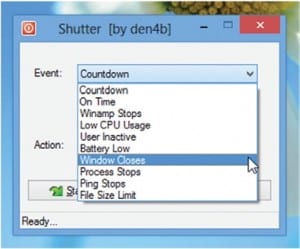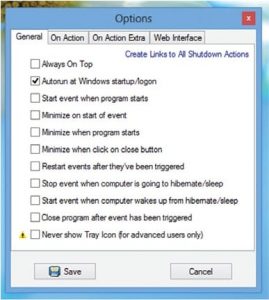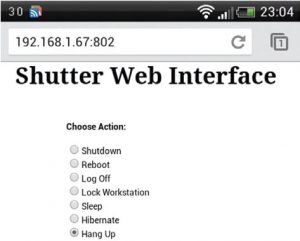Over the past few years, smartphones have evolved a lot. Apart from making calls, smartphones are nowadays utilized for various different purposes like browsing the web, watching videos, playing games, etc. So, Android smartphones can now do almost everything that a computer does.
Do you know that you can remotely control the power on/off the menu of a computer with a smartphone? Actually, it’s possible to remotely shutdown a PC from anywhere with a smartphone. In this article, we are going to share a few best methods that would help you to remotely shutdown Windows PC from anywhere using Android smartphones.